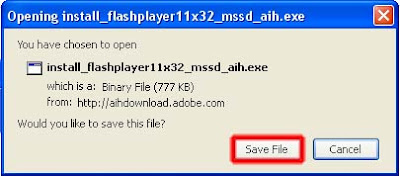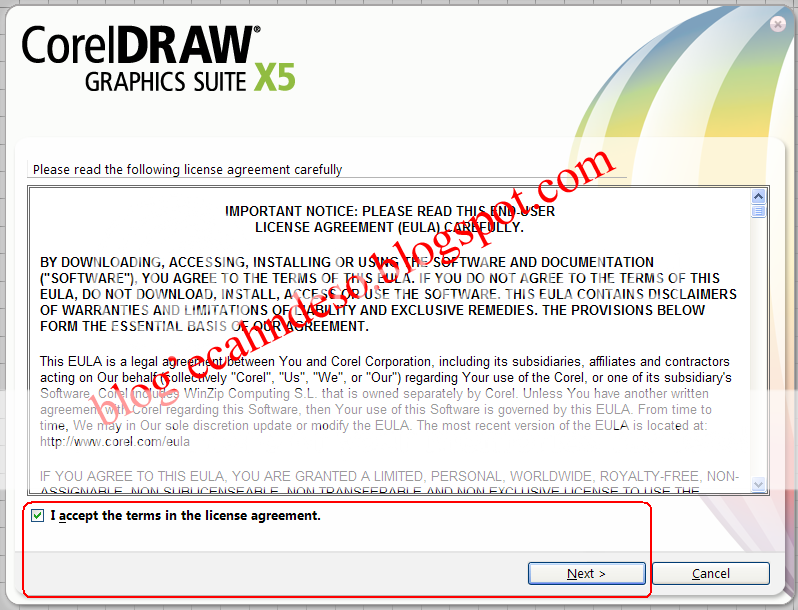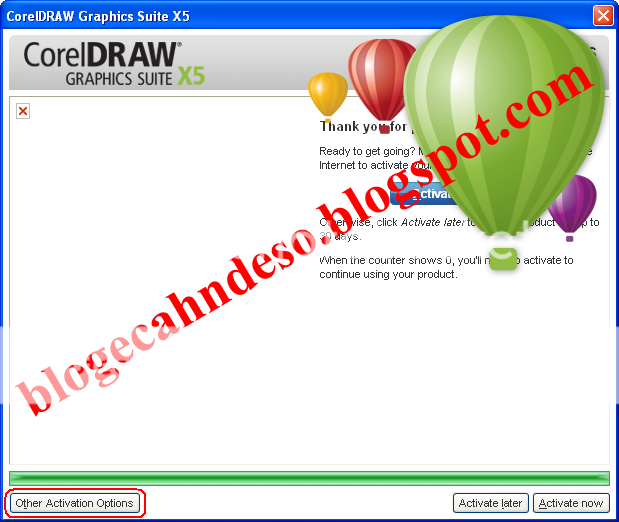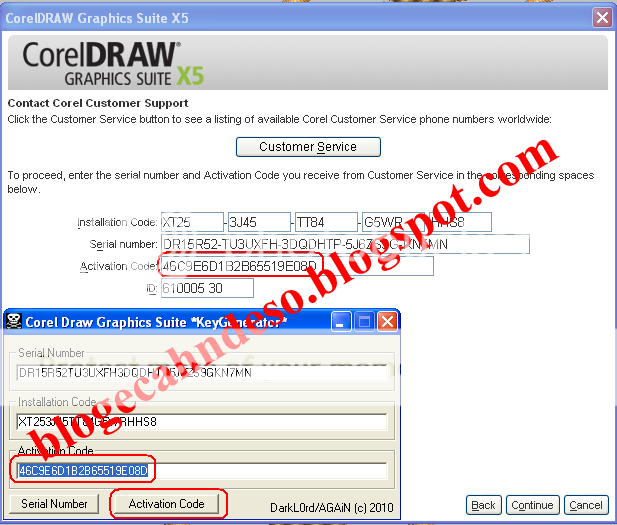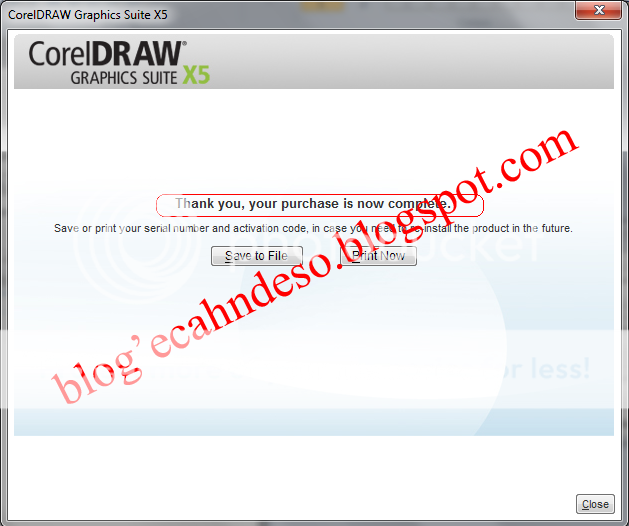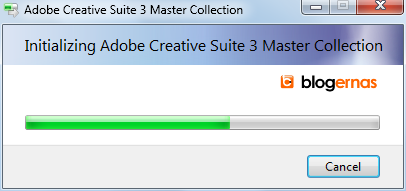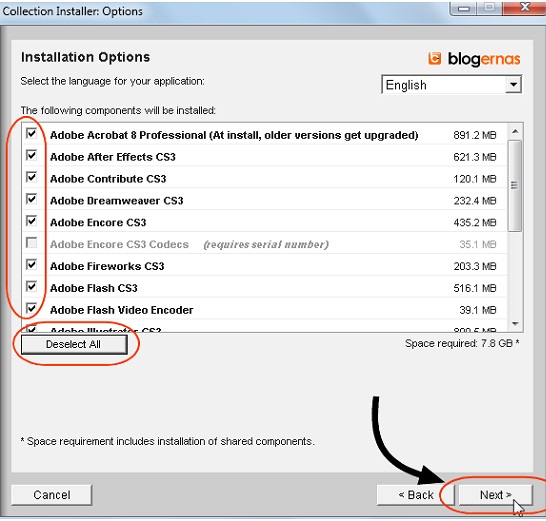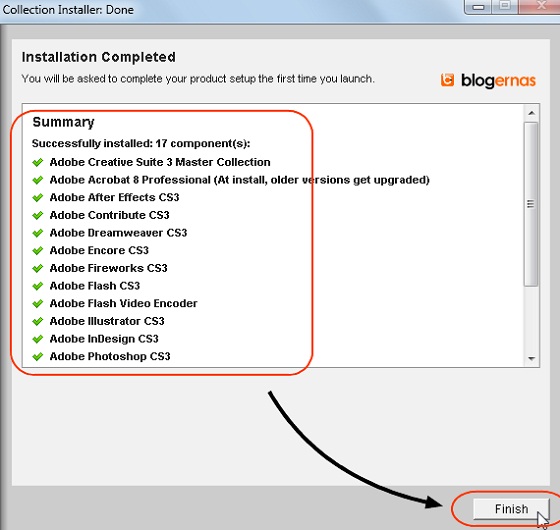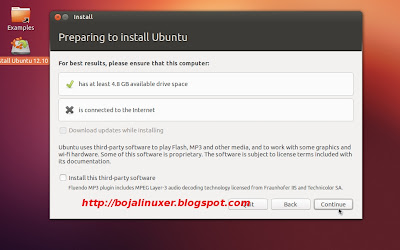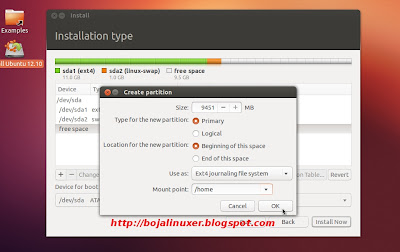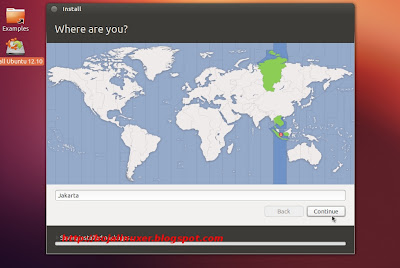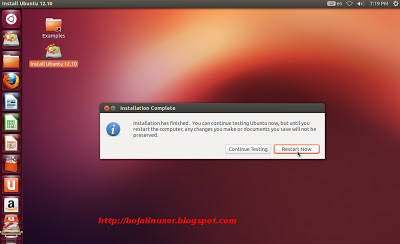Sumpah Pemuda
Dari Wikipedia bahasa Indonesia, ensiklopedia bebas
Sumpah Pemuda adalah bukti otentik bahwa tanggal 28 Oktober
1928 bangsa Indonesia dilahirkan. Oleh karena itu sudah seharusnya
segenap rakyat Indonesia memperingati momentum 28 Oktober sebagai hari
lahirnya bangsa Indonesia. Proses kelahiran Bangsa Indonesia ini
merupakan buah dari perjuangan rakyat yang selama ratusan tahun
tertindas dibawah kekuasaan kaum kolonialis pada saat itu, kondisi
ketertindasan inilah yang kemudian mendorong para pemuda pada saat itu
untuk membulatkan tekad demi mengangkat harkat dan martabat hidup orang
Indonesia asli, tekad inilah yang menjadi komitmen perjuangan rakyat
Indonesia hingga berhasil mencapai kemerdekaannya 17 tahun kemudian
yaitu pada 17 Agustus 1945.Rumusan Kongres
Rumusan Kongres Sumpah Pemuda ditulis Moehammad Yamin pada secarik kertas yang disodorkan kepada Soegondo ketika Mr. Sunario tengah berpidato pada sesi terakhir kongres (sebagai utusan kepanduan) sambil berbisik kepada Soegondo: Ik heb een eleganter formulering voor de resolutie (Saya mempunyai suatu formulasi yang lebih elegan untuk keputusan Kongres ini), yang kemudian Soegondo membubuhi paraf setuju pada secarik kertas tersebut, kemudian diteruskan kepada yang lain untuk paraf setuju juga. [1] Sumpah tersebut awalnya dibacakan oleh Soegondo dan kemudian dijelaskan panjang-lebar oleh Yamin.[2]Isi
Sumpah Pemuda versi orisinal[3]:PertamaSumpah Pemuda versi Ejaan Yang Disempurnakan:
Kami poetera dan poeteri Indonesia, mengakoe bertoempah darah jang satoe, tanah Indonesia.
Kedoewa
Kami poetera dan poeteri Indonesia, mengakoe berbangsa jang satoe, bangsa Indonesia.
Ketiga
Kami poetera dan poeteri Indonesia, mendjoendjoeng bahasa persatoean, bahasa Indonesia.
Pertama
Kami putra dan putri Indonesia, mengaku bertumpah darah yang satu, tanah air Indonesia.
Kedua
Kami putra dan putri Indonesia, mengaku berbangsa yang satu, bangsa Indonesia.
Ketiga
Kami putra dan putri Indonesia, menjunjung bahasa persatuan, bahasa Indonesia.
Kongres Pemuda Indonesia
Panitia Kongres
Dalam upaya mempersatu wadah organisasi pemuda dalam satu wadah telah dimulai sejak Kongres Pemuda Pertama 1926. Oleh sebab itu, tanggal 20 Februari 1927 telah diadakan pertemuan, namun pertemuan ini belum mencapai hasil yang final.Kemudian pada 3 Mei 1928 diadakan pertemuan lagi, dan dilanjutkan pada 12 Agustus 1928. Pada pertemuan terakhir ini dihadiri semua organisasi pemuda dan diputuskan untuk mengadakan Kongres pada bulan Oktober 1928, dengan susunan panitia dengan setiap jabatan dibagi kepada satu organisasi pemuda (tidak ada organisasi yang rangkap jabatan) sebagai berikut:
- Ketua: Sugondo Djojopuspito (PPPI)
- Wakil Ketua: R.M. Joko Marsaid (Jong Java)
- Sekretaris: Muhammad Yamin (Jong Soematranen Bond)
- Bendahara: Amir Sjarifudin (Jong Bataks Bond)
- Pembantu I: Johan Mohammad Cai (Jong Islamieten Bond)
- Pembantu II: R. Katjasoengkana (Pemoeda Indonesia)
- Pembantu III: R.C.I. Sendoek (Jong Celebes)
- Pembantu IV: Johannes Leimena (Jong Ambon)
- Pembantu V: Mohammad Rochjani Su'ud (Pemoeda Kaoem Betawi)
Kongres Pemuda Indonesia Kedua
Gagasan penyelenggaraan Kongres Pemuda Kedua berasal dari Perhimpunan Pelajar Pelajar Indonesia (PPPI), sebuah organisasi pemuda yang beranggota pelajar dari seluruh Indonesia. Atas inisiatif PPPI, kongres dilaksanakan di tiga gedung yang berbeda dan dibagi dalam tiga kali rapat.Rapat pertama, Sabtu, 27 Oktober 1928, di Gedung Katholieke Jongenlingen Bond (KJB), Waterlooplein (sekarang Lapangan Banteng). Dalam sambutannya, ketua PPPI Sugondo Djojopuspito berharap kongres ini dapat memperkuat semangat persatuan dalam sanubari para pemuda. Acara dilanjutkan dengan uraian Moehammad Yamin tentang arti dan hubungan persatuan dengan pemuda. Menurutnya, ada lima faktor yang bisa memperkuat persatuan Indonesia yaitu sejarah, bahasa, hukum adat, pendidikan, dan kemauan
Rapat kedua, Minggu, 28 Oktober 1928, di Gedung Oost-Java Bioscoop, membahas masalah pendidikan. Kedua pembicara, Poernomowoelan dan Sarmidi Mangoensarkoro, berpendapat bahwa anak harus mendapat pendidikan kebangsaan, harus pula ada keseimbangan antara pendidikan di sekolah dan di rumah. Anak juga harus dididik secara demokratis.
Pada rapat penutup, di gedung Indonesische Clubgebouw di Jalan Kramat Raya 106, Sunario menjelaskan pentingnya nasionalisme dan demokrasi selain gerakan kepanduan. Sedangkan Ramelan mengemukakan, gerakan kepanduan tidak bisa dipisahkan dari pergerakan nasional. Gerakan kepanduan sejak dini mendidik anak-anak disiplin dan mandiri, hal-hal yang dibutuhkan dalam perjuangan.
Sebelum kongres ditutup diperdengarkan lagu "Indonesia Raya" karya Wage Rudolf Supratman yang dimainkan dengan biola saja tanpa syair, atas saran Sugondo kepada Supratman. Lagu tersebut disambut dengan sangat meriah oleh peserta kongres. Kongres ditutup dengan mengumumkan rumusan hasil kongres. Oleh para pemuda yang hadir, rumusan itu diucapkan sebagai Sumpah Setia.
Peserta
Para peserta Kongres Pemuda II ini berasal dari berbagai wakil organisasi pemuda yang ada pada waktu itu, seperti Jong Java, Jong Ambon, Jong Celebes, Jong Batak, Jong Sumatranen Bond, Jong Islamieten Bond, Sekar Rukun, PPPI, Pemuda Kaum Betawi, dll. Di antara mereka hadir pula beberapa orang pemuda Tionghoa sebagai pengamat, yaitu Oey Kay Siang, John Lauw Tjoan Hok dan Tjio Djien Kwie namun sampai saat ini tidak diketahui latar belakang organisasi yang mengutus mereka. Sementara Kwee Thiam Hiong hadir sebagai seorang wakil dari Jong Sumatranen Bond. Diprakarsai oleh AR Baswedan pemuda keturunan arab di Indonesia mengadakan kongres di Semarang dan mengumandangkan Sumpah Pemuda Keturunan Arab.Gedung
Bangunan di Jalan Kramat Raya 106, tempat dibacakannya Sumpah Pemuda, adalah sebuah rumah pondokan untuk pelajar dan mahasiswa milik Sie Kok Liong [4].Gedung Kramat 106 sempat dipugar Pemda DKI Jakarta 3 April-20 Mei 1973 dan diresmikan Gubernur DKI Jakarta, Ali Sadikin, pada 20 Mei 1973 sebagai Gedung Sumpah Pemuda. Gedung ini kembali diresmikan oleh Presiden Soeharto pada 20 Mei 1974. Dalam perjalanan sejarah, Gedung Sumpah Pemuda pernah dikelola Pemda DKI Jakarta, dan saat ini dikelola Kementrian Kebudayaan dan Pariwisata.[5]